Как Полностью Отключить Symantec Endpoint Protection
- Как Отключить Symantec Endpoint Protection
- Как Полностью Отключить Symantec Endpoint Protection
- Как Выключить Symantec Endpoint Protection
Кроме весьма продвинутых настроек антивирусной и антишпионской защиты, Symantec Endpoint Protection имеет весьма богатый опциями сетевой экран. Он позволяет разграничить доступ не только к определенным внутресетевым ресурсам, но и к внешним, например запретить доступ к некоторым сайтам в интернете. Для этого нам необходимо изменить политику сетевого экрана (Firewall Plicy). Разберем на примере запрета доступа к сайту vk.com: Открываем Symantec Endpoint Protection Manager, переходим в раздел Policies. В меню Policies выбираем Firewall. Symantec Endpoint Protection Manager - Как отключить значок Symantec Endpoint Protection в области уведомлений.
Как Отключить Symantec Endpoint Protection
Да, да вычищает все следы от SEP, проверено более чем на 300 компьютеров, писалась утилита под себя на.NET поэтому для корректной работы нужен.NET не ниже 3 версии, который можно загрузить по ссылке - Писалась утилита для себя по инструкции по ручному удалению SEP от Symantec. Для гарантированного удаления 'кишков' SEP, машину необходимо запускать в безопасном режиме, удалятся даже драйвера Symantec от SNAC. Внимание, в работе утилиты обнаружены ошибки, которые в данный момент исправляются, не рекомендую к использованию Офф. Отилита по очистке от Symantec: UP Так как, Symantec периодически меняет алгоритм установки, утилиту необходимо все время обновлять, на это нет времени, поэтому утилиту снимаю с поддержки. Рекомендую использовать Clean Wipe поставляемую в стандартном наборе софта к Symantec.
Подробная информация об использовании оперативной (JIT) отладки вместо данного диалогового окна содержится в конце этого сообщения. Текст исключения. System.Security.SecurityException: Запрошенный доступ к реестру запрещен.
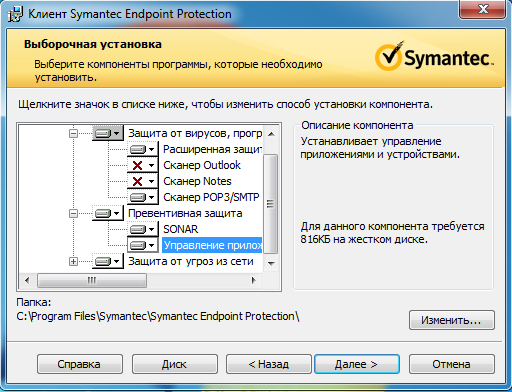
Как Полностью Отключить Symantec Endpoint Protection
Содержимое статьи:. Вступление В целях заботы о безопасности пользователей Windows, разработчики встроили в свою операционную систему свой антивирус под названием Защитник Windows (на английском называется Windows Defender). И видимо из этих же соображений безопасности они сделали так, что даже если пользователь выключит антивирус в его настройках, через какое-то время он включится обратно (о чем разработчики честно предупреждают в тексте рядом с выключателем антивируса). Впрочем, ничего нет невозможного, и ниже будут описаны три метода отключения встроенного в Windows антивируса. Отключение Защитника Windows через групповые политики.
Данный метод будет работать только в следующих редакциях Windows 10: Pro и Корпоративная. Первым делом запускаем редактор групповых политик.
Сделать это можно двумя способами:. Способ 1: В меню Пуск вводим gpedit.msc. В результатах поиска ищем пункт с таким же названием, и запускаем его.
Способ 2: Нажимаем комбинацию клавиш Win+ R, и вводим туда следующую команду gpedit.msc. Затем нажимаем 'Ок' и ждем запуска программы. Если появится окошко с вопросом на разрешение программе внести изменения на этом компьютере, то отвечаем утвердительно. Далее, в левой части открывшегося окошка переходим по следующему пути: Политика 'Локальный компьютер' - Конфигурация компьютера - Административные шаблоны - Компоненты Windows - Endpoint Protection.
Теперь, открыв пункт Endpoint Protection, в правой части окна с редактором политик находим строчку 'Выключить Endpoint Protection', кликаем на ней два раза и в открывшемся окошке выставляем значение 'Включено'. После этого нажимаем кнопку 'Ок', и закрываем все ранее открытые окна.
Как Выключить Symantec Endpoint Protection
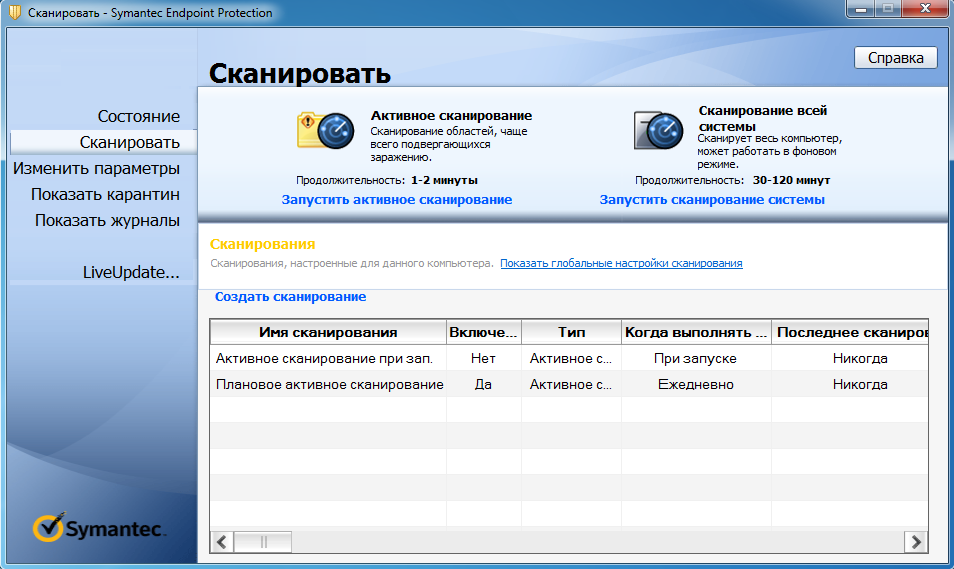
Для того, чтобы вернуть Защитник Windows к работе, достаточно просто поменять значение с 'Включить' на 'Выключить'. Отключение Защитника Windows через реестр Для того, чтобы воспользоваться этим методом, нужно запустить программу 'Редактор реестра'. Сделать это можно несколькими способами:. Способ 1: Открываем меню Пуск, и там вводим regedit. В результатах поиска отобразится вариант с выполнением команды regedit.
Способ 2: Нажимаем комбинацию клавиш Win+ R, и вводим туда regedit. После этого нажимаем 'Ок' и ждем запуска программы. Если появится окошко с вопросом на разрешение программе внести изменения на этом компьютере, то отвечаем утвердительно.
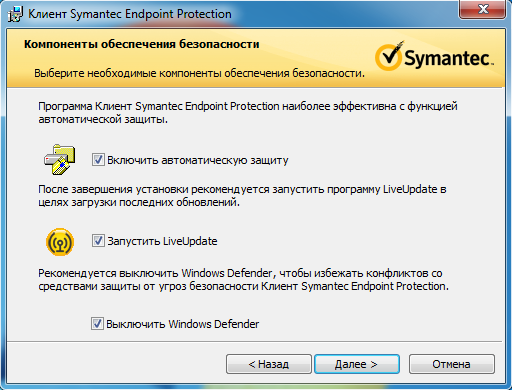
В открывшемся редакторе реестра отправляемся по следующему адресу - HKEYLOCALMACHINE SOFTWARE Policies Microsoft Windows Defender, и смотрим, есть ли там параметр ' DisableAntiSpyware'. Если есть, то открываем его двойным щелчком и ставим ему значение ' 1'. Если же его нет, то нажимаем правой кнопкой мыши по пустому пространству, выбираем пункт меню ' Создать' - ' Параметр DWORD (32 бита)'. Меняем его имя на ' DisableAntiSpyware', а значение на ' 1'. После этого Редактор реестра можно закрыть. Для того, чтобы включить обратно Защитник Windows, нужно сменить значение параметра ' DisableAntiSpyware' с ' 1' на ' 0'.